Las reuniones creadas dentro de Microsoft Teams permiten un máximo de 250 asistentes. Normalmente esta cifra ya es suficiente para cualquier reunión estándar, pero quizá te hayas encontrado con la necesidad de organizar un evento en directo al que pueda asistir cualquier número de asistentes, incluso de fuera de tu organización. Para tal fin, Office 365 dispone de los Live Events (Eventos en Directo) que pueden ser creados desde Yammer, Teams o Microsoft Stream y que permiten realizar un evento con hasta 10.000 asistentes y de una duración de hasta 4 horas.
En este artículo vamos a fijarnos en la creación de un evento en directo con Microsoft Teams. Para ello, el usuario que va a programar el evento ha de contar con los siguientes requisitos:
- Una licencia de Office 365 Enterprise E1, E3 o E5, o una licencia de Office 365 A3 o A5
- Una licencia de Microsoft Teams
- Una licencia de Microsoft Stream
- Un buzón de Exchange
Los eventos en directo cuentan con 4 tipos de roles:
- Organizador: crea y configura el evento.
- Productor: se encarga de iniciar y detener el evento. Puede compartir contenido.
- Moderador: es el encargado de emitir el contenido y moderar preguntas y respuestas.
- Asistente: es la audiencia del evento.
Crear un Evento en Directo
En primer lugar, acudiremos al apartado de Calendario de Microsoft Teams y seleccionaremos la opción Nueva reunión > Evento en directo.
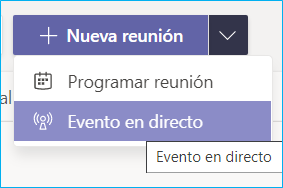
Nos aparecerá una ventana modal en la que deberemos establecer el nombre y la fecha del evento que queremos organizar. Además, podemos indicar más usuarios moderadores.
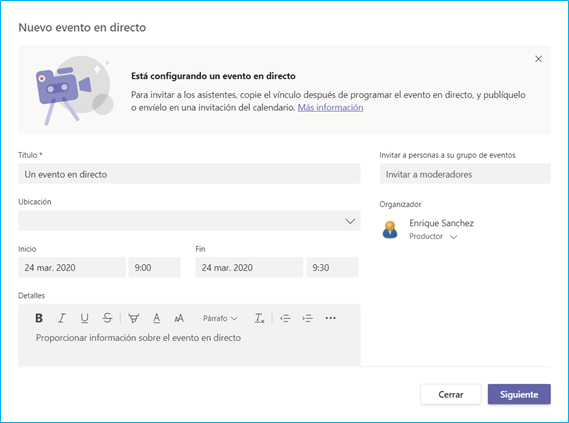
Tras rellenar los datos de nuestro Evento en directo, pulsaremos Siguiente.
Nos aparecerá una nueva ventana modal en la que deberemos escoger el público objetivo del evento (Permisos) escogiendo entre tres valores:
-
Personas y grupos: Es decir, evento para unos usuarios específicos de mi organización (se pueden incluir invitados del tenant).
- Toda la organización: es decir, cualquier usuario de la organización, incluyendo los usuarios invitados que ya estén agregados en el tenant.
- Público: cualquier persona que tenga el vínculo podrá unirse al evento, incluso gente de fuera de la organización ya que no requiere inicio de sesión.
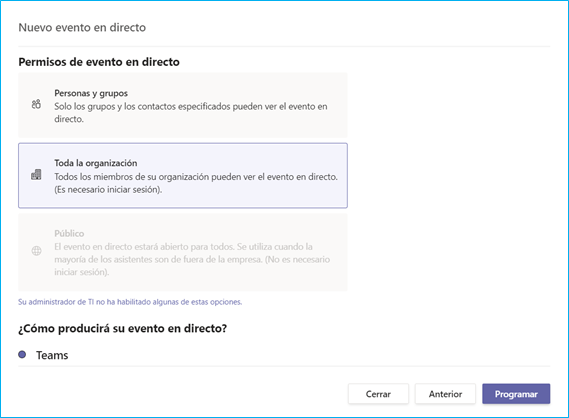
NOTA: Si no tienes habilitada la opción Público (como ocurre en la imagen), has de acudir a tu administrador de IT y solicitarle que modifique la directiva Global de eventos en directo (que se encuentra en el Centro de Administración de Teams) para que se establezca que se pueden unir a la reunión Todos. Otra opción, es que cree una nueva directiva y la asigne a los usuarios que corresponda.
La aplicación de este cambio puede tardar un tiempo en tener efecto.
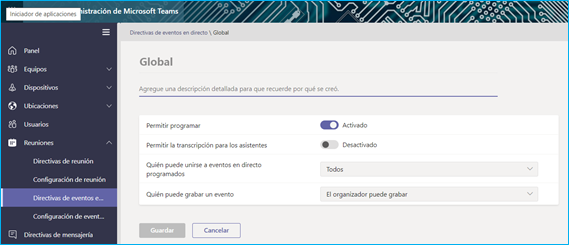
En esta misma ventana de configuración, también podremos escoger otros parámetros relacionados con la producción del evento: Grabación, Subtítulos, Preguntas y Respuestas… e incluso podemos proporcionar una URL de ayuda a los usuarios en los eventos.
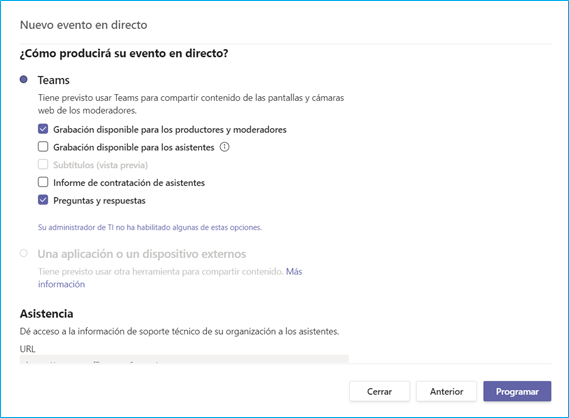
Una vez configurados estos aspectos, pulsaremos el botón Programar y se nos mostrará la siguiente ventana:
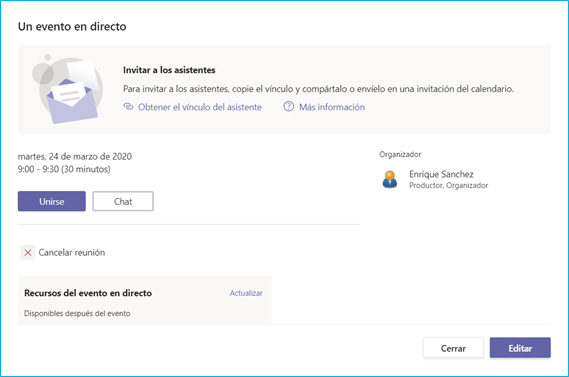
En esta ventana tendremos disponible el vínculo al evento que deberemos enviar a nuestros asistentes.
Este evento está disponible en la vista Calendario de Teams del organizador:
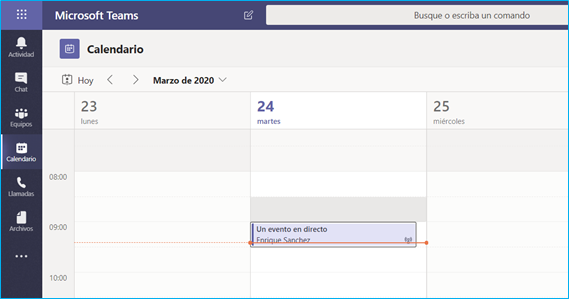
NOTA: Es recomendable utilizar un recortador de URL (con bit.ly, por ejemplo) para invitar a nuestros asistentes en lugar de usar el enlace actual. Además de que se evita enviar un enlace tan poco amigable, si por algún motivo hay que recrear el evento con otro link, bastará con actualizar el enlace recortado y no habrá que reenviar la invitación a todo el mundo.
Si alguien que no tiene permisos, intenta acceder al evento mediante el enlace, recibirá el siguiente mensaje.

Para poder presentar contenidos en el evento es necesario utilizar la aplicación de escritorio, como así nos indica la propia aplicación. Sin embargo, para ser asistente, se puede funcionar en modo web.
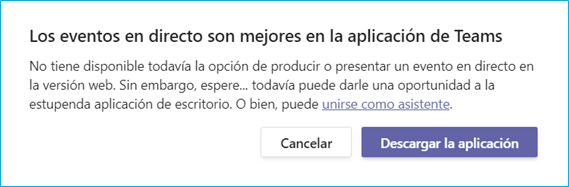
En el caso de que se haya configurado el acceso público, los invitados podrán unirse al evento mediante el link que se generó anteriormente sin necesidad de Iniciar sesión:
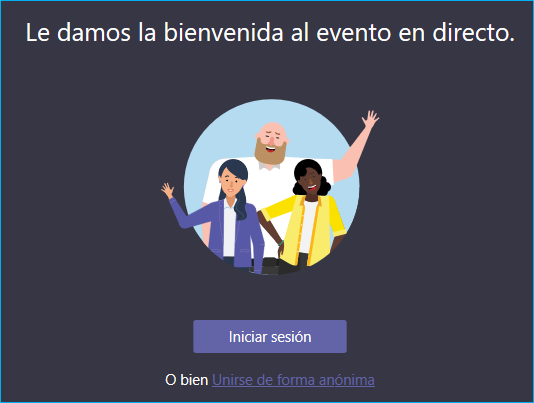
Comenzar el Evento en Directo
Para empezar el evento en directo, el Productor deberá unirse al evento, configurar el contenido a emitir y pulsar en Enviar en directo.
Aquí he de decir que la usabilidad de la ventana no es la mejor. Cuesta un poco hasta que encuentras la forma de cómo se han de seleccionar los contenidos a emitir. Lo que aparece en la ventana de la izquierda es lo que estás configurando para enviar y lo que aparece en la ventana de la derecha es lo que se está viendo en este momento.
Una vez configurado el contenido a mostrar, se pulsa el botón Inicio para comenzar el evento.
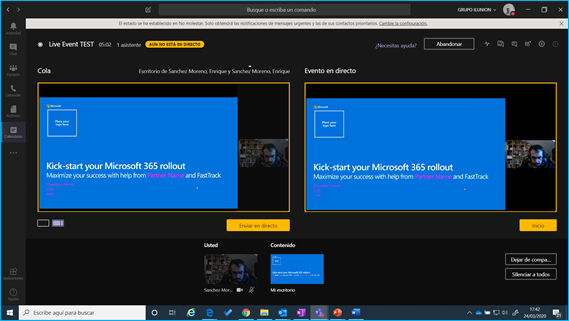
Una vez iniciado el evento, la audiencia visualizará el contenido compartido. Además, en la zona de preguntas y respuestas, los invitados podrán formular sus propias cuestiones que deberán ser aprobadas por un moderador. Lo que no podrán hacer los asistentes es compartir ni su audio, ni su vídeo.

Una vez acabado el evento, si acedéis a él a través del Calendario, podréis ver que en la zona de recursos se ha generado un informe de preguntas y respuestas que han tenido lugar en el evento, un informe de los medios con los que se han conectado los asistentes, así como una copia en mp4 del evento. Todos estos recursos podrán ser descargados desde esta misma ventana.
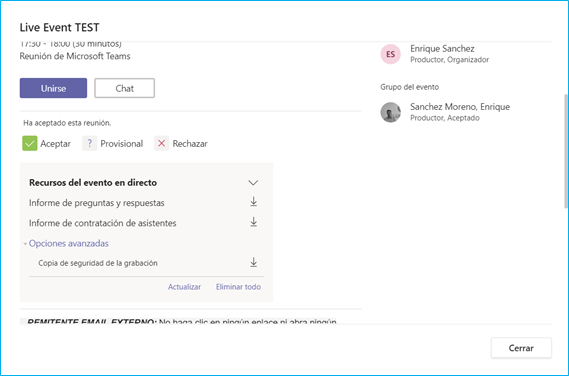
Con esto concluyo este artículo sobre cómo crear eventos en directo utilizando Microsoft Teams.
Muchas gracias.
Author: Enrique Sánchez Moreno
Enrique Sánchez Moreno trabaja como Cloud Services Manager en ILUNION IT Services. Lleva trabajando con tecnologías Microsoft desde hace más de diez años y cuenta con las certificaciones de Microsoft 365 Teamwork Administrator Associate y Microsoft Service Adoption Specialist.
Tiene amplia experiencia en todas las versiones de SharePoint on-premise, así como en la versión Online y el resto de aplicaciones que integran la suite de Office 365. Puedes seguirle en LinkedIn y en su blog personal https://esanchezm.home.blog.

quisiera saber sobre los datos del informe de contratación de asistentes, el tiempo de cada participante si estuvo en todo el evento
excelente… sin palabras..
genial, muy bien explicado. mi pregunta: ¿cuánto tarda en aparecer el cambio de la permisología en el evento para que sea público?, otra pregunta: tiempo máximo del evento?
Buenas tardes, soy administrador de TI en mi organización y realice los cambios los cuales se efectuaron de inmediato.
Saludos.
Buenas. Quería saber si uno puede hacer el evento, pero que sea visible en la hora que el productor establezc. Esto para que el evento se cargue por completo y no se den complicaciones de internet durante el evento.
tengo problemas en teams, a los presentadores y productores, le llega la invitacion o el vinculo como asistentes, que está pasando?
buen dia, pregunta, si soy invitado no pertenezco a la organizacion, me enviaron link para unirme al evento en vivo, veo que si activo el link de un evento que paso ayer por ejemplo me da acceso a la presentacion en vivo, esta grabacion permanecera alli indefinidamente?, hay alguna forma para poder acceder a esa grabacion y descargarla. Le repito soy invitado y no esta en mi calendario de TEAMS ese evento, de lo contrario estoy claro que en los chat aparece un cuadro donde esta la grabacion, en mi caso no tengo acceso a esa ventana de calendario ni de chat. Gracias
Buenos días :
Cómo hay que configurar el evento para que los intervinientes puedan aparecer en directo y presentar contenido. Habría que invitarlos simplemente, tienen que tener permisos o credenciales, formar parte de un equipo creado ?
Gracias